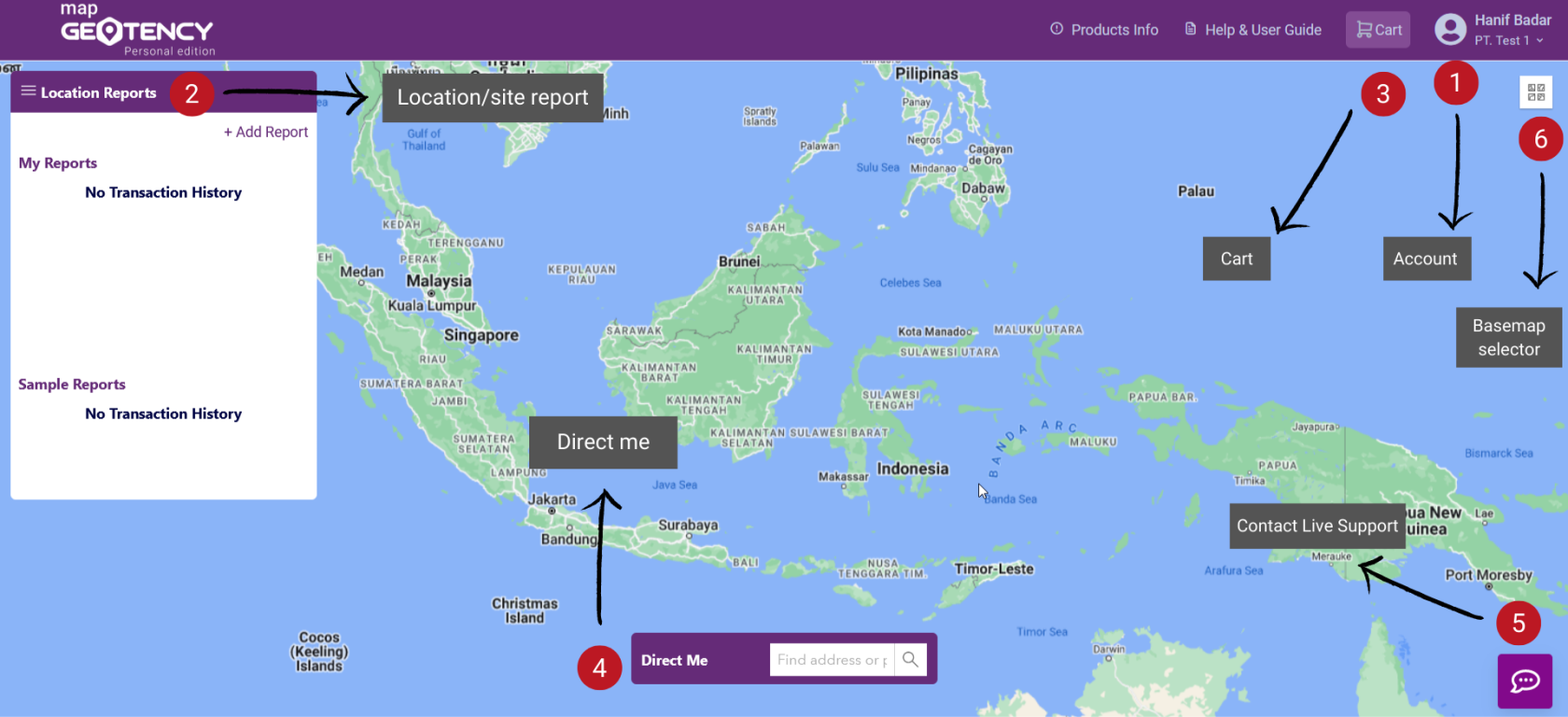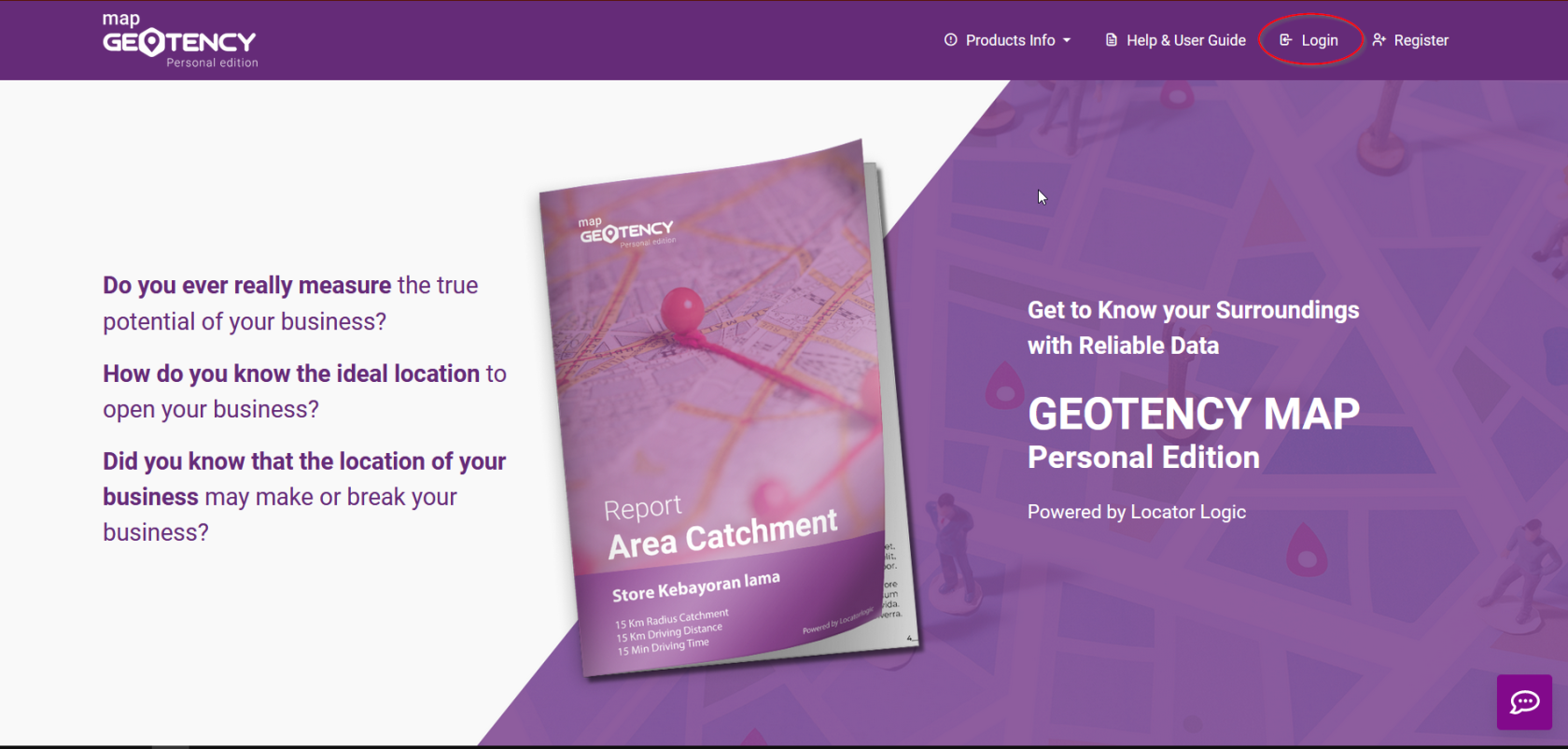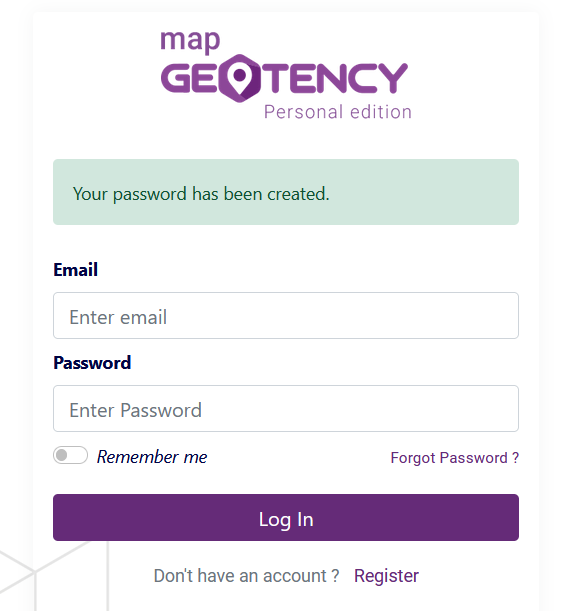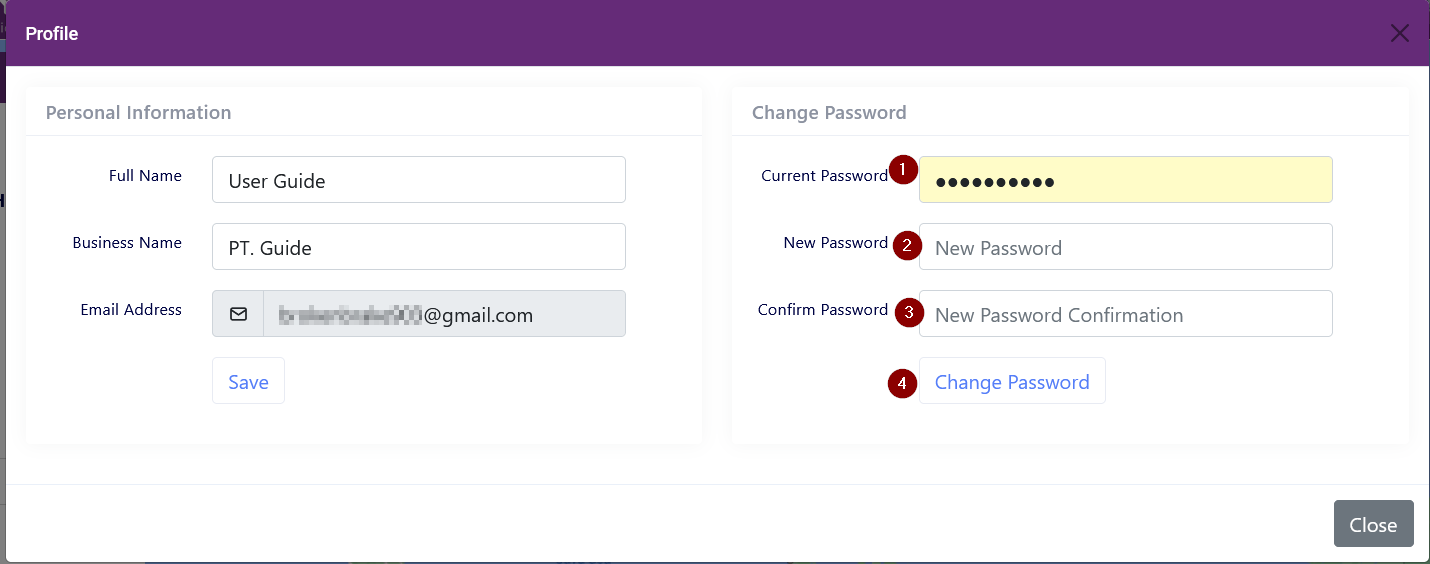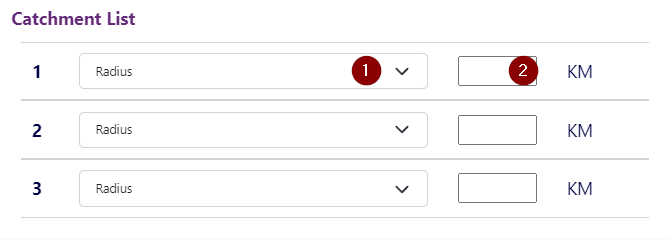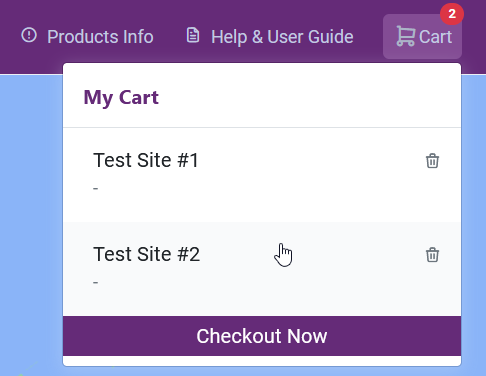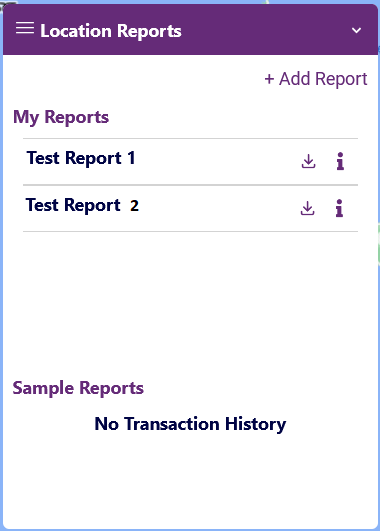Getting Started
Introduction
Geotency - Personal Edition is a spatial site reporting tool that lets you extract data from a chosen area. Data is extracted using catchment areas, an area overlay that covers the location of your choice. You can specify how the catchment area will be drawn and how much area cover is needed.
Catchment area contains geographic information around the point where you are located, and there are several types of them to suit your needs.
Glossary
- Radius catchment is a circular area, the radius is set by the user
- Drive-time Catchment is a user-set area that is estimated by travel time (Minute / Hours), towards or away from your site
- Drive-Distance Catchment is a user-set area that is estimated by travel distance (meters / kilometers), towards or away from your site
- Site is the center point for catchment areas selected by the user
Navigating the User Interface
- Account lets you edit your account details and review your transactions
- Location/site report displays all historical transaction, sample reports, and also is the starting point when you wish to add a new site report
- Cart stores all unpaid site reports
- Direct me is a simple feature that zooms in the map to a location of your choice, or to your current location
- Encounter a problem? Click Contact Live Support to get assistance
Account Registration
- In the Landing Page, click Get Started
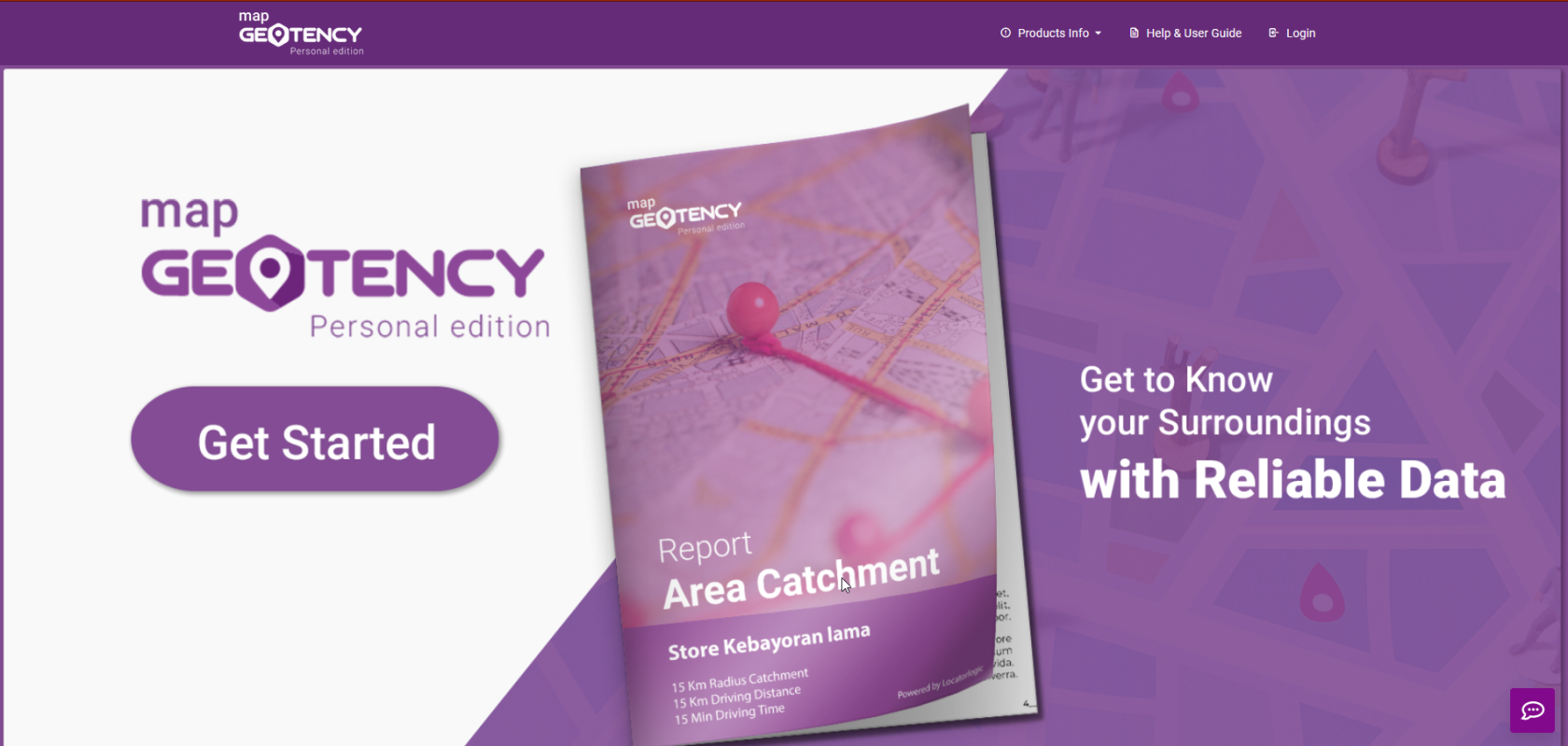
- Input your email and full name, your business name, then type in your Password, and re-type it in the Confirm Password section, click Register
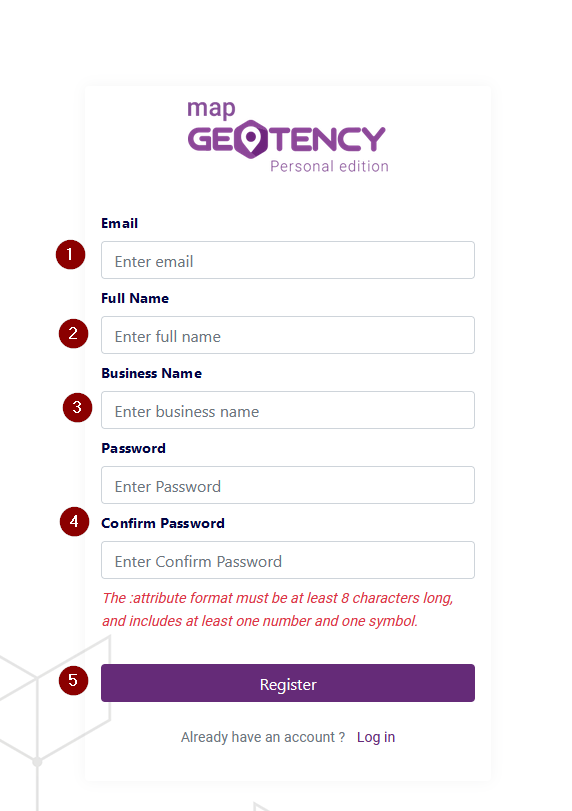
- An activation mail will be sent to your inbox, click the link provided to you. Upon clicking, Geotency - PE automatically logs you in and directs you to the map view

Logging in to the App
Password Reset Procedure
Forgot Password
If you forgot your password, you can still access your account by clicking Forgot Password in the login interface, and then typing in your account's email address when prompted, then click Send.
-
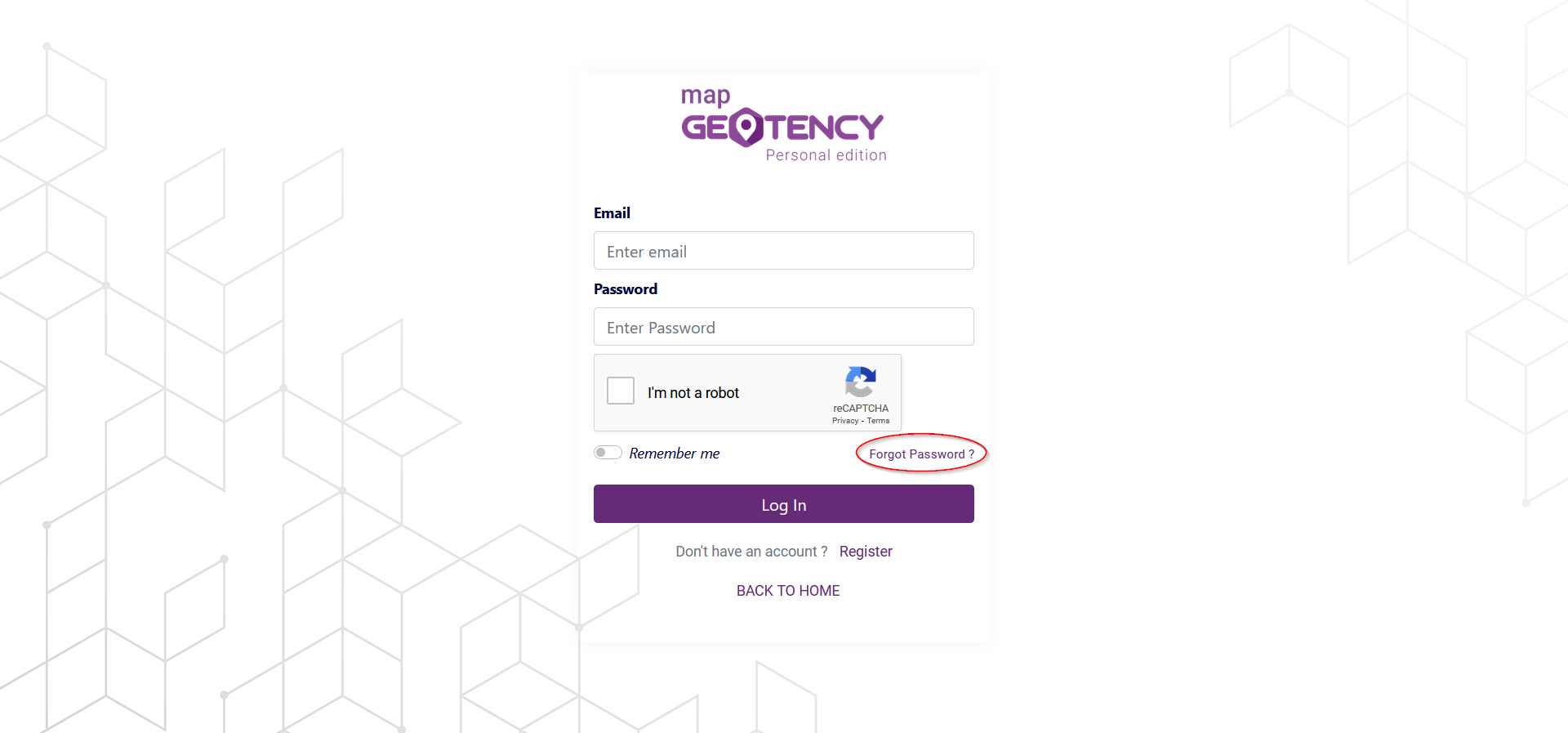
-
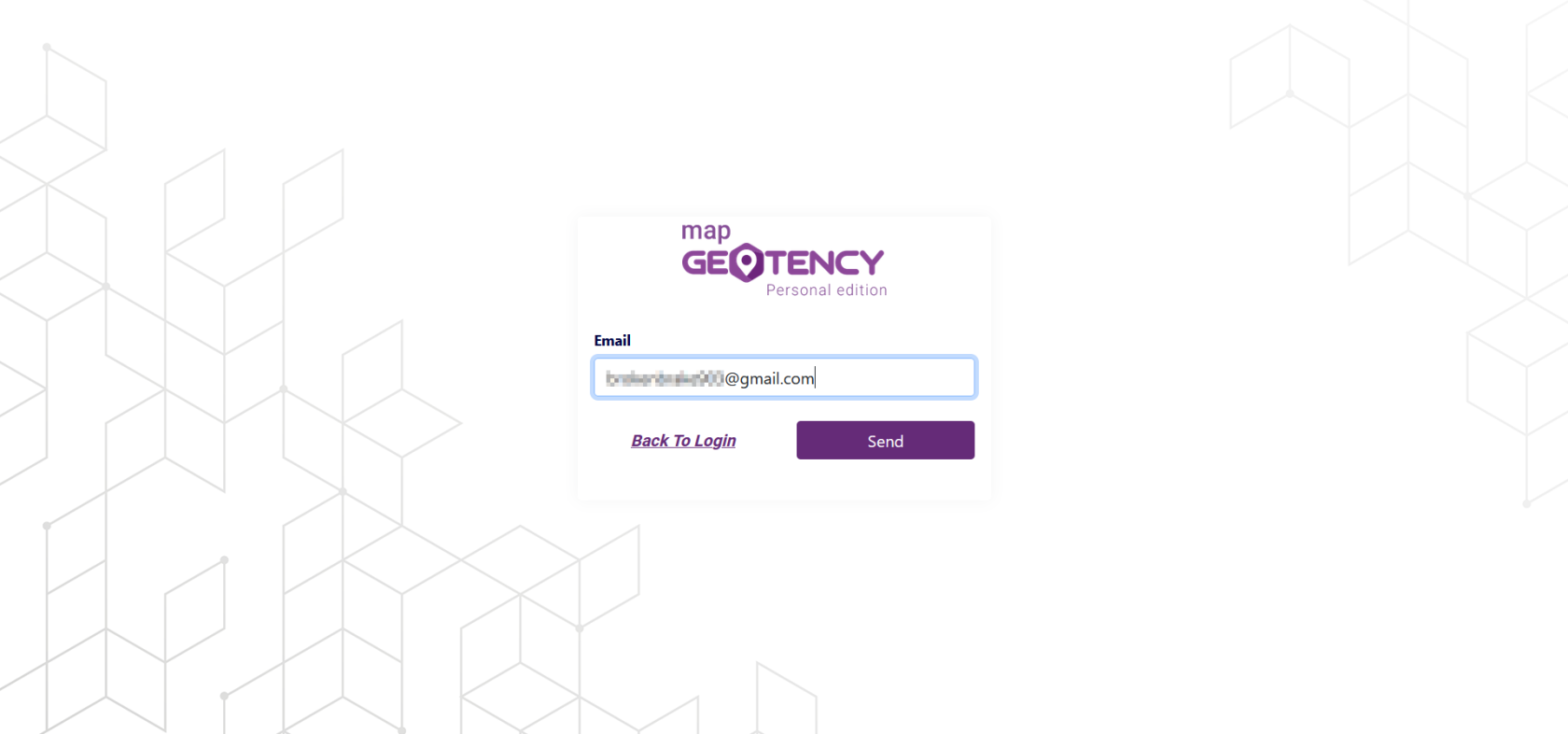 An email with a link to reset your password should arrive in your inbox, click Change Password in the email to be taken into password reset interface. Afterwards, simply set your password just like when you first register your account.
An email with a link to reset your password should arrive in your inbox, click Change Password in the email to be taken into password reset interface. Afterwards, simply set your password just like when you first register your account.
Changing your Password
It is a good security practice to change your password regularly, to do so, click Account drop-down menu on the top-right corner of the home page, then click Profile Inside Profile interface, you can simply change your password by:
- Input Current Password
- Type in new password
- Re-type password in Confirm Password text box
- Click Change Password
If all credentials are entered correctly, you should have successfully changed your password
Selecting a Site & Catchment Area Setup
Adding a Site Report
- Clcik +Add Report
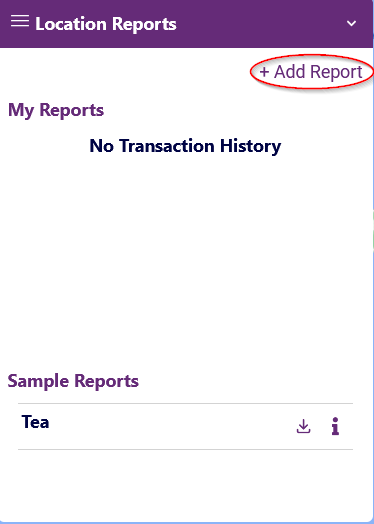
- Assign a name for your report, and select a location by manually typing in the coordinates or clicking on +Choose Point to search for a location on the map
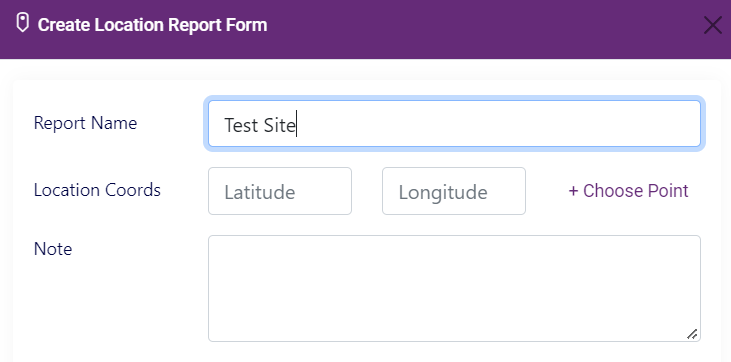
Selecting a Point
- Clicking +Choose Point activates Map Pin
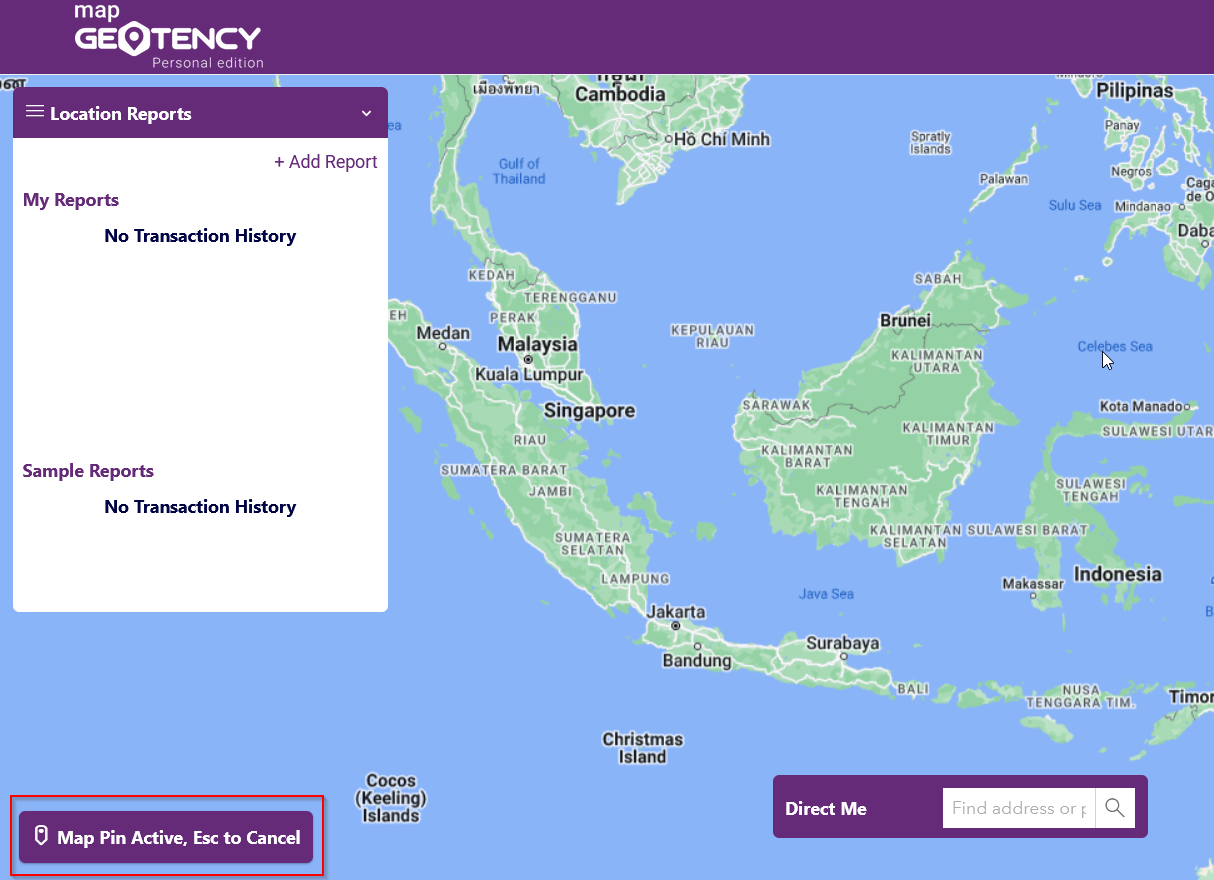
- While Map Pin is active, zoom in to your chosen location by typing in an address in Direct Me text box located on the bottom of the map view, or click Use current location to use your current location for site report
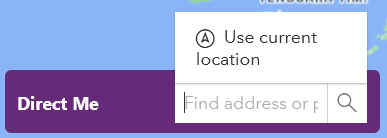
- Once you are directed to your selected location, choose a point by clicking on a location in the map view (you dont have to do this if you chose use current location)
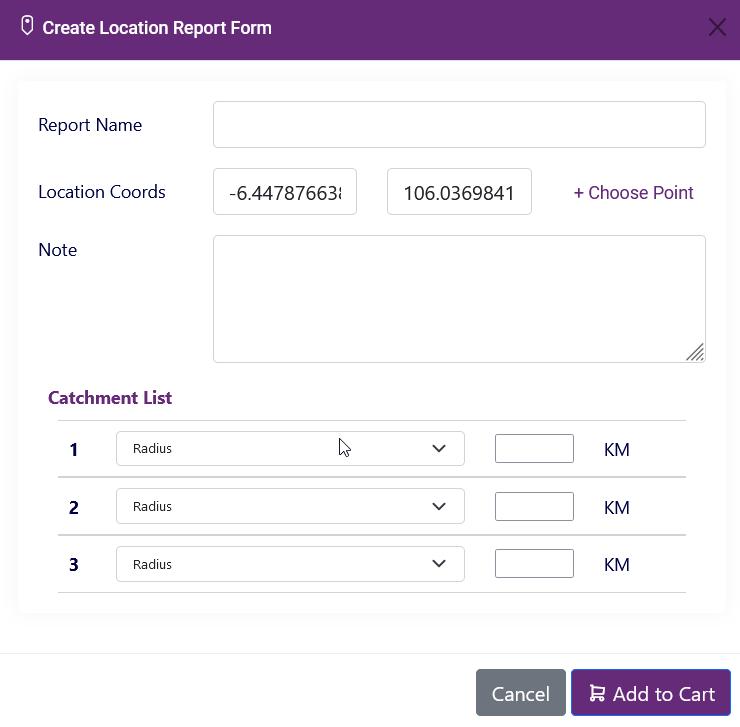
- Location Coords is now filled automatically based on your selected location
Note section is intended for personalized use, it will not affect the site report
Catchment Area Setup
- In the Catchment List section, select Catchment Area Type by clicking on the drop-down menu
- Specify your Catchment Area Size by typing in the designated text box
Geotency Personal Edition lets you choose from 3 different catchment areas:
| Type | UoM | Max Unit |
|---|---|---|
| Radius | Km | 15 km |
| Driving Time (towards or away from site) | Minutes | 45 Minutes |
| Driving Distance (towards or away from site) | Km | 15 km |
You can add up to 3 catchment areas to one site, simply repeat steps 1-2 on the remaining empty fields
- Clicking Add to Cart immediately adds your item to Cart along with your catchment area configuration
Cart Management & Payment
Managing Cart Items
- Cart stores all items that has been added to cart
- Clicking on any item name in Cart displays Report Detail
- To delete an item, click Delete icon on corresponding item
- Click Checkout Now when you are ready to order
Initializing Payment
Checkout
- In Checkout window, tick the checkboxes on the items you wish to pay
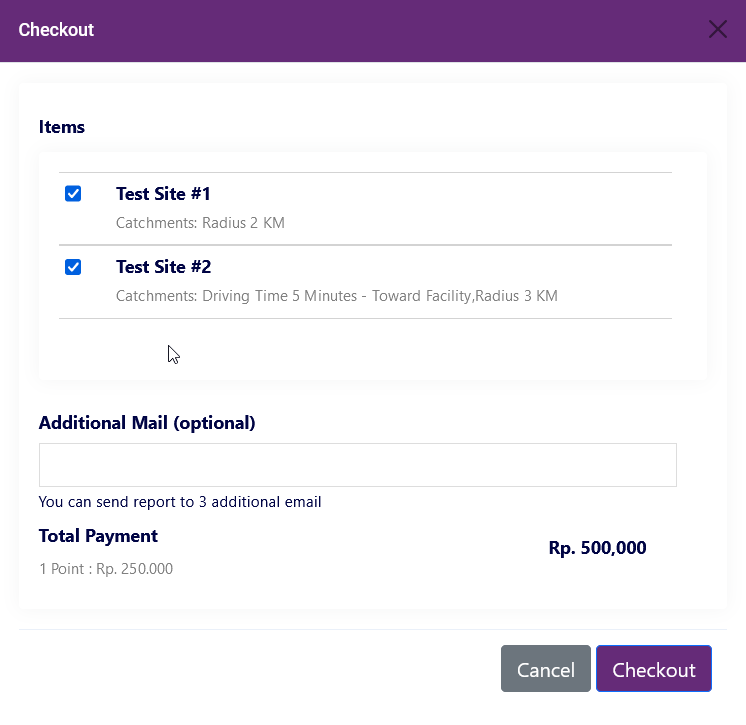
- Type destination email addresses in Additional Mail
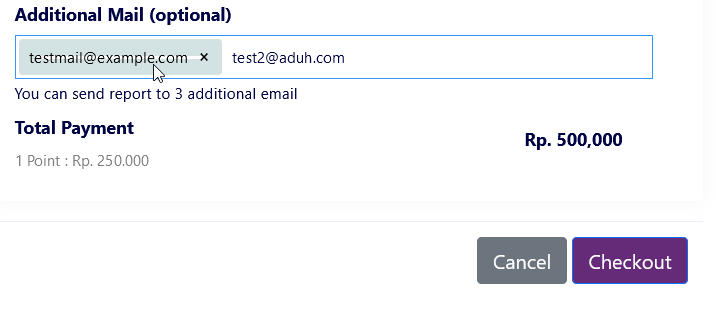
- After reviewing your order, cllick Checkout button
By default, Geotency - PE sends site reports to your signed-in email, Additional Mail section is Optional
Payment
- Clicking Checkout button displays Payment Options
- You can Checkout up to 5 items within 1 day
- Simply choose your preferred payment method and complete the payment within 24 hours